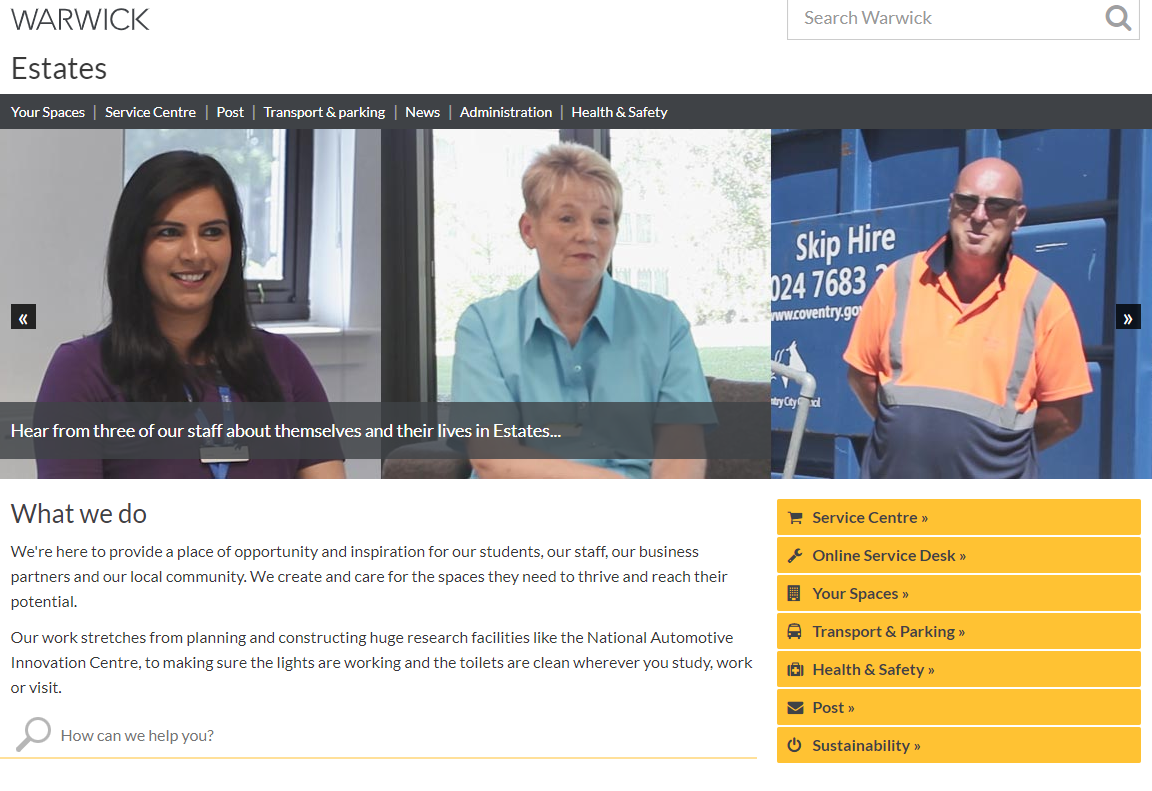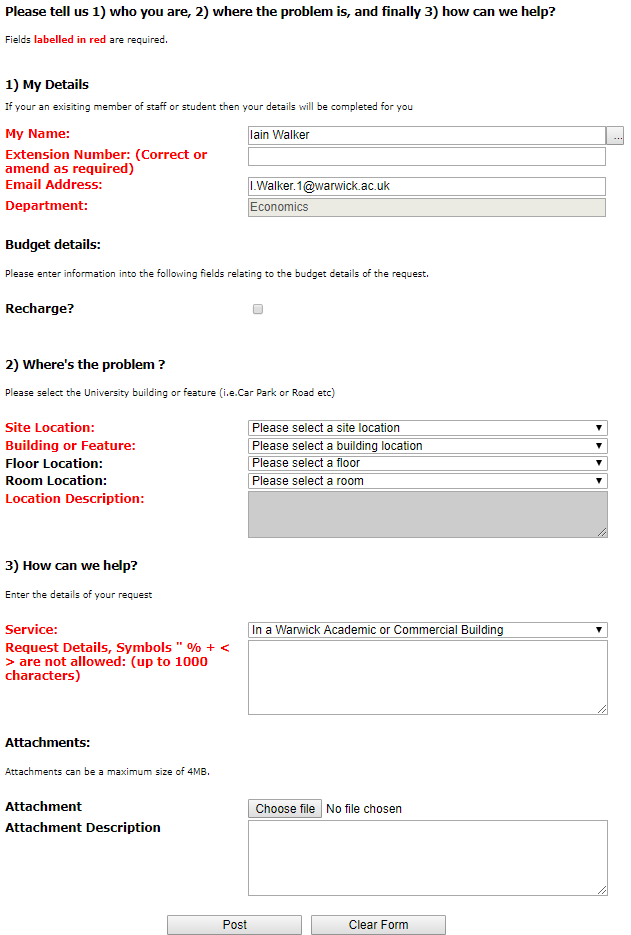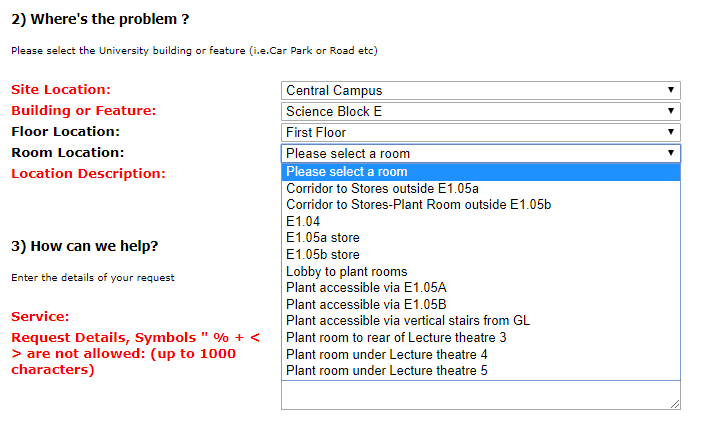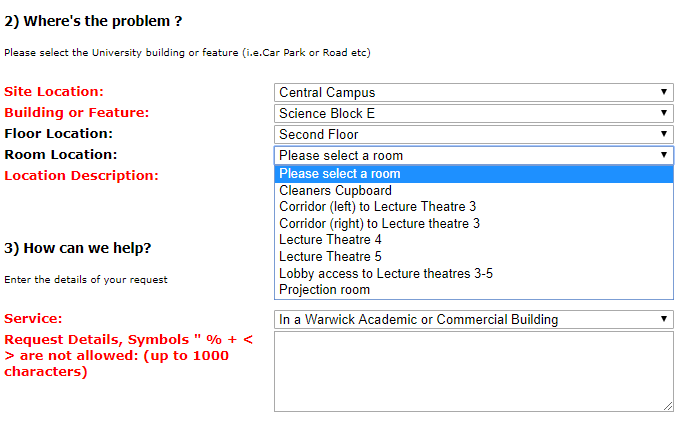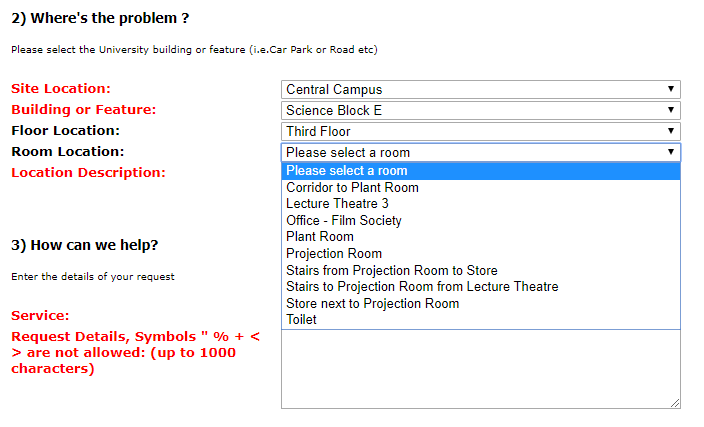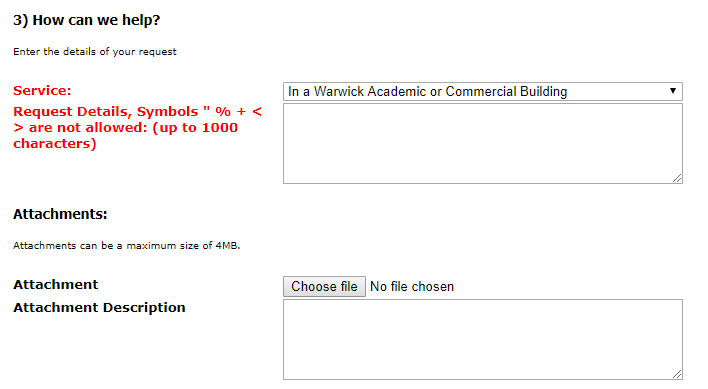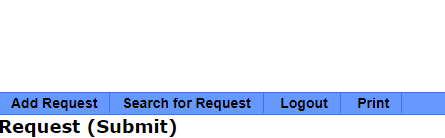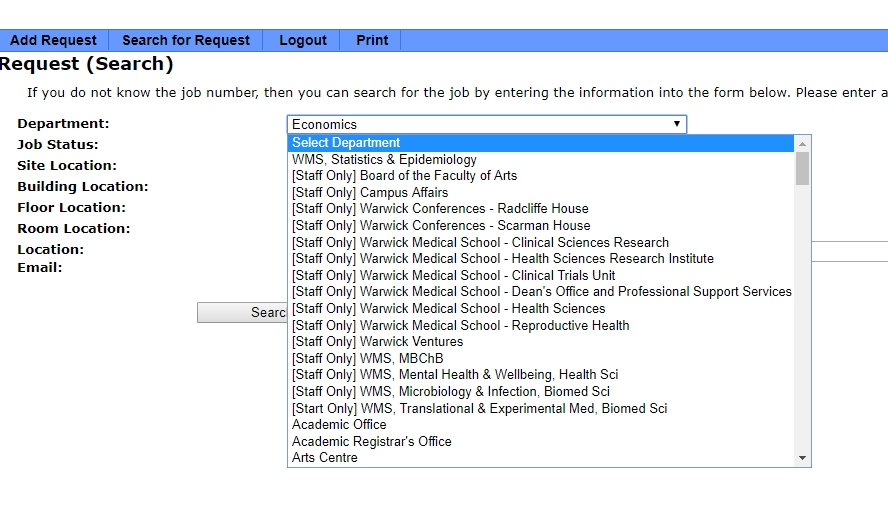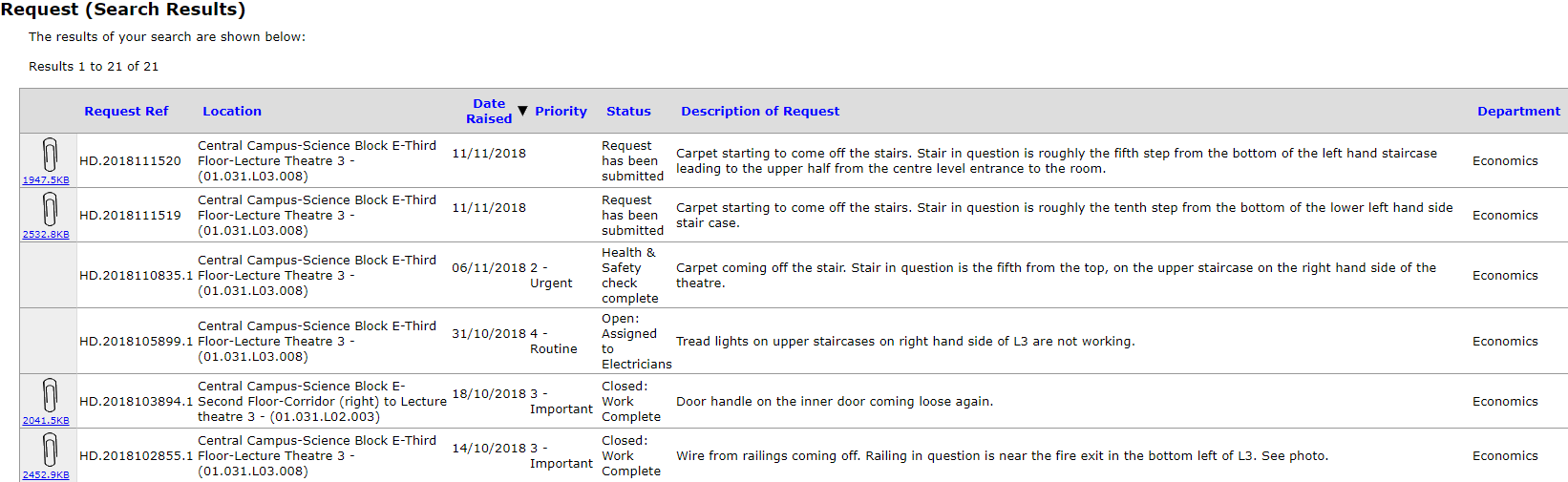Using Estates Helpdesk
If ever there is a fault with L3 or the surrounding area, this should be reported to Estates Office via their Online Service Desk. This can be done by following the steps below. If filing a report, please let the Chief Duty Manager know, and inform them if there have been any updates.
Instructions for filing a report
- Find the Estates Office homepage, and press 'Online Service Desk'.
- After logging in using your ITS details, you will find this form that should be filled in. Where you do not have an extension number, any contact number will do.
- In stage 2 you will have to say where the fault is. Finding the correct location to put down can be a bit confusing, especially the floor numbering system, so follow the guidelines below. L3, and surrounding areas, can be found in 'Central Campus', then 'Science Block E'.
- If you'd like to report a fault in the fire escapes at the bottom of L3, these are on the first floor according to the system. The corridor between L3, L4 and the fire escape on the left hand side of L3 is known on the system as 'Corridor to Stores outside E1.05a'. The corridor between L3, L5 and the fire escape on the right hand side of L3 is known on the system as 'Corridor to Stores-Plant Room outside E1.05b'.
- The entrances to L3 on either side from the shared concourse with L4 and L5 are on the second floor according to the system. These corridors are known on the system as 'Corridor (left) to Lecture Theatre 3' and 'Corridor (right) to Lecture Theatre 3' respectively. If, for whatever reason, you need to report a fault in the concourse, this is known on the system as 'Lobby access to Lecture theatres 3-5'.
- L3 itself is on the third floor, and is known as 'Lecture Theatre 3'. Likewise, 'Office - Film Society' and 'Projection Room' are on the third floor, but if there are any faults in 'our' areas, check with the Exec before filing any reports with the Estates Office.
- Then, in stage 3, include details of the fault. It can be useful, if describing a broken seat or step in L3, to describe the exact location of it to make finding it as easy as possible for Estates. A photo can also be attached.
- After pressing Post, you will then be emailed a copy of the report you have filed.
Searching past reports
- You can also search through reports that you've filed. This can be done to check the progress of your submissions. You will be emailed once the request has been completed.
- From the same page, press 'Search for Request'.
- You then have to enter at least one box. For most people, the system should only show reports that you have filed. As such, if you want to see everything that you've ever filed, just enter your department and press search.
- This will then show you every single report that you've filed, including the Request Reference number, the priority of the request, and the status (i.e. open or closed).