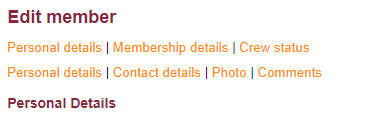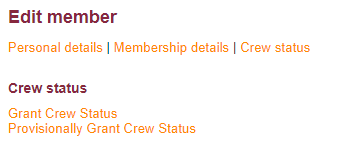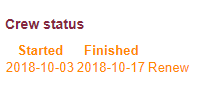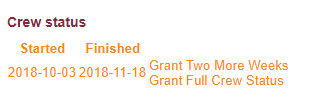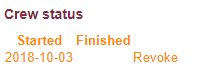Granting Crew Status
Revision as of 14:31, 18 February 2019 by Iainwalker (talk | contribs) (Updated to show how to give crew status in the first place)
This guide exists to explain how to grant crew status to members. If you are a DM who needs to grant a trainee steward crew status, skip to Step 1 - Provisional Crew Status expired.
Contents
Crew Status - Provisional or not?
- To grant someone crew status, find the person on Members Editor by searching their university number.
- Once on their profile, press 'Crew Status' as in the image below.
- If the person has never been given crew status before, the options to 'Grant Crew Status' and 'Provisionally Grant Crew Status' should be available, as in the image below.
- If you want to grant someone crew status right away, for instance if they are a trainee projectionist who has completed their ITS or if they have done enough work for the Marketing, Publicity or IT Teams, then 'Grant Crew Status' should be pressed. This will give the member access to Crew tickets until their Crew Status is revoked. Even if you just want to grant someone crew status for a short amount of time, such as a term, then this option should still be chosen, as provisional Crew Status does not give the member access to Crew tickets. Instead, you will just have to remember to remove their Crew Status when appropriate.
- To add members as trainee stewards onto the system, 'Provisionally Grant Crew Status' should be pressed. This is usually done by the Chief Duty Manager. This temporary status lasts two weeks, but does not mean that they get Crew tickets on EPOS.
- Once trainee stewards have done three shows, alongside being set as stewards on the system, they also need to be granted full Crew Status, otherwise Crew tickets won't appear for them on EPOS. However, it is easy to do this incorrectly, so follow the steps below if unsure.
Step 1 - Provisional Crew Status expired
- If under 'Crew Status' it looks like the image below, this means that the member's provisional Crew Status has expired (n.b. this image was captured on 04 November 2018). In order to grant them full crew status, two further steps must be taken. First of all, 'Renew' must be pressed, which grants them provisional Crew Status for another two weeks. However, this mean that they still won't receive Crew tickets on EPOS, hence the extra step. After pressing 'Renew', you will be directed back to the member's main profile page. If 'Crew Status' is pressed again, you should see something resembling the image in Step 2.
Step 2 - Provisional Crew Status still active
- If under 'Crew Status' it looks like the image below, this means that the member's provisional Crew Status is still active. As such, the option to 'Grant Full Crew Status' is available, and should be pressed. After this, you will be directed to the member's main profile page. If 'Crew Status' is pressed again, you should see something resembling the image in Step 3.
Step 3 - Full Crew Status
- If under 'Crew Status' it looks like the image below, with no date under 'Finished', this means that the member has active full Crew Status. As such, they will receive Crew tickets on EPOS.
Useful rule of thumb
- After pressing a button under 'Crew Status', you will always be directed to the member's main profile page. After this, it is worth checking 'Crew Status' again. If it looks like the image in Step 3, with no date under 'Finished', then you have granted full Crew Status correctly. If not, then more steps might need to be taken, as above.