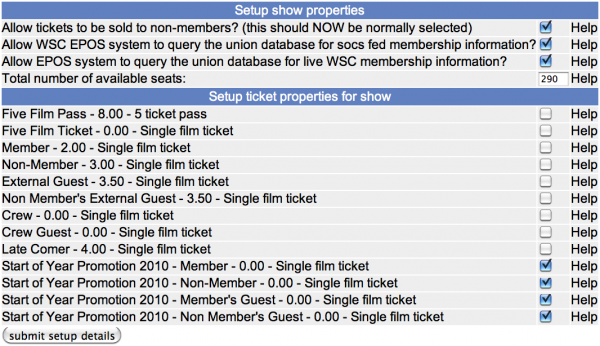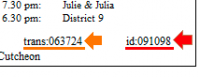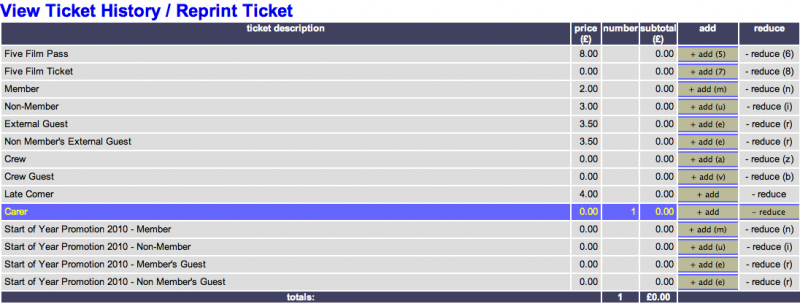Difference between revisions of "EPOS for DMs"
Iainwalker (talk | contribs) (Okay, subject to debate I'm sure, but I think it would be a shame to get rid of the fun images that show what old EPOS used to look like) |
|||
| (6 intermediate revisions by 3 users not shown) | |||
| Line 1: | Line 1: | ||
| + | {{Historical}} |
||
| + | |||
== Introduction == |
== Introduction == |
||
| Line 7: | Line 9: | ||
When DMing a show, you must set-up the tickets for the show to enable to the stewards to sell them. From the EPOS window, hit the 'Setup Event' button on the film that you are about to work. At the top of the screen there are four lines that you must update under 'Setup show properties' (as below). |
When DMing a show, you must set-up the tickets for the show to enable to the stewards to sell them. From the EPOS window, hit the 'Setup Event' button on the film that you are about to work. At the top of the screen there are four lines that you must update under 'Setup show properties' (as below). |
||
| − | Unless there are any technical issues we should have all three of the boxes ticked. |
+ | Unless there are any technical issues we should have all three of the boxes ticked. L3 has a total capacity of over 330, but it is standard practice to limit sales to 300. |
If there are problems during ticket selling, then you can un-tick one or more of these boxes as appropriate. |
If there are problems during ticket selling, then you can un-tick one or more of these boxes as appropriate. |
||
| Line 15: | Line 17: | ||
Below this is the 'Setup ticket properties for show' section, an example of which is shown above. For the majority of screenings, you will need to tick all of these different options, but as with the image above, it is important to ensure that all tickets ticked are relevant to the screening, especially in proximity of free screenings and The AllNighter. |
Below this is the 'Setup ticket properties for show' section, an example of which is shown above. For the majority of screenings, you will need to tick all of these different options, but as with the image above, it is important to ensure that all tickets ticked are relevant to the screening, especially in proximity of free screenings and The AllNighter. |
||
| − | '''Note:''' A ' |
+ | '''Note:''' A 'Complimentary' should be selected as being available for all films - these are awarded to: |
* Members of the Publicity Team who have earned free films, but not sufficiently so to become members of the WSC Crew. |
* Members of the Publicity Team who have earned free films, but not sufficiently so to become members of the WSC Crew. |
||
* Winners of various competitions, such as the AllNighter and Sponsored Event quizzes. |
* Winners of various competitions, such as the AllNighter and Sponsored Event quizzes. |
||
| Line 21: | Line 23: | ||
Once happy with all of these details, scroll down the page to check that there is a ticket title image for the correct film at the bottom of the page. If not, quickly contact the Publicity Officer or someone suitable to '''very quickly''' upload one for the screening. |
Once happy with all of these details, scroll down the page to check that there is a ticket title image for the correct film at the bottom of the page. If not, quickly contact the Publicity Officer or someone suitable to '''very quickly''' upload one for the screening. |
||
| − | If this is all in order, click on the 'Submit setup |
+ | If this is all in order, click the tick-box to confirm you are aware of the certification of the film. Then click on the 'Submit setup details' button. This will return you to the EPOS home page where you must then click on the green 'activate' button for the relevant screening. This will allow stewards access to sell tickets. |
== Refunding Tickets == |
== Refunding Tickets == |
||
| Line 41: | Line 43: | ||
[[Image:DM_Override.png|center|Image on center|800px|Image: 900 pixels]] |
[[Image:DM_Override.png|center|Image on center|800px|Image: 900 pixels]] |
||
| − | DM |
+ | DM Override can be used to sell tickets not available to sell by stewards, such as: |
* Carer '''FREE''' (available to the carer of a wheelchair user who intends to watch the film - sold on the wheelchair user's account - example above) |
* Carer '''FREE''' (available to the carer of a wheelchair user who intends to watch the film - sold on the wheelchair user's account - example above) |
||
| − | * |
+ | * Latecomer '''£5''' (this will only usually be sold after ticket selling - usually to the WSC account under the name of Percival Tucker) |
| − | Another situation in which you may wish / need to use DM |
+ | Another situation in which you may wish / need to use DM Override is if we are completely selling-out of tickets. If you've set the ticket capacity to lower than the full seating capacity of L3, or if several Crew members with tickets agree to sit on temporary seats on the balcony, then you may have a few more seats available. However, when ticket sales hit the capacity inserted in the setup details, stewards are prohibited from selling additional tickets so as to avoid accidental over-selling. They stop being able to scan university cards, and a red message indicating the show is sold out is displayed. To issue more tickets, DM Override must be used for each additional sale. |
== Deactivating the Show == |
== Deactivating the Show == |
||
| − | Once you have completed the cashing-up, the details need to be sent to the bank and the union. From the main EPOS page, click on the 'deactivate button' for the relevant screening. You will then be presented with a box to insert all of the cash values, |
+ | Once you have completed the cashing-up, the details need to be sent to the bank and the union. From the main EPOS page, click on the 'deactivate button' for the relevant screening. You will then be presented with a box to insert all of the cash values. If you are DMing the early screening of a show, click the early show deactivate button rather than filling out the boxes. |
| − | |||
| − | [[Image:Submitting_Monies.png|center|Image on center|500px|Image: 500 pixels]] |
||
| − | Once happy with all of the figures ('''Note:''' Make sure you've got them right as this part is rather 'final' with emails being sent to the Students' Union's finance office!), click the 'Submit banking details' button. |
+ | Once happy with all of the figures ('''Note:''' Make sure you've got them right as this part is rather 'final' with emails being sent to the Students' Union's finance office!), click the 'Submit banking details' button. |
[[Category:FoH]] |
[[Category:FoH]] |
||
[[Category:FoH_Guides]] |
[[Category:FoH_Guides]] |
||
| − | [[Category:User_Guides]] |
||
Latest revision as of 11:47, 8 February 2019
| This page is obsolete. It is kept for historical interest only. It may document extensions or features that are obsolete and/or no longer supported. Do not rely on the information here being up-to-date. |
Contents
Introduction
This page is intended to serve as additional information for DMs on bits of EPOS not covered in the EPOS for Stewards page. In particular, this should be of use to those just setting out on the DM training scheme.
Setting-up the Show
When DMing a show, you must set-up the tickets for the show to enable to the stewards to sell them. From the EPOS window, hit the 'Setup Event' button on the film that you are about to work. At the top of the screen there are four lines that you must update under 'Setup show properties' (as below).
Unless there are any technical issues we should have all three of the boxes ticked. L3 has a total capacity of over 330, but it is standard practice to limit sales to 300.
If there are problems during ticket selling, then you can un-tick one or more of these boxes as appropriate.
Below this is the 'Setup ticket properties for show' section, an example of which is shown above. For the majority of screenings, you will need to tick all of these different options, but as with the image above, it is important to ensure that all tickets ticked are relevant to the screening, especially in proximity of free screenings and The AllNighter.
Note: A 'Complimentary' should be selected as being available for all films - these are awarded to:
- Members of the Publicity Team who have earned free films, but not sufficiently so to become members of the WSC Crew.
- Winners of various competitions, such as the AllNighter and Sponsored Event quizzes.
Once happy with all of these details, scroll down the page to check that there is a ticket title image for the correct film at the bottom of the page. If not, quickly contact the Publicity Officer or someone suitable to very quickly upload one for the screening.
If this is all in order, click the tick-box to confirm you are aware of the certification of the film. Then click on the 'Submit setup details' button. This will return you to the EPOS home page where you must then click on the green 'activate' button for the relevant screening. This will allow stewards access to sell tickets.
Refunding Tickets
If a ticket has accidentally been sold (such as selling a non-member ticket to a customer who wanted to buy membership, or not removing a member ticket when a 5-Film Pass is purchased), then the DM can immediately refund the erroneously sold ticket. You will need to keep the original copy of the mis-sold ticket for entry of details. This can be done after ticket selling, though if the show is very busy (ie: > 200 tickets sold and looking like being a sell-out attendance), it is best to refund this immediately to open up another ticket to the auditorium.
In the ticket-selling EPOS window, click on the 'Refund Ticket (DMs Only)' in the bottom right corner of the screen, then log-in to the override section with your usual website user-details.
Subsequently insert:
- Transaction number
- ID number
As indicated with the on screen diagram of a WSC ticket and hit the 'Refund Ticket' button.
DM Override
To access this screen, simply use the EPOS page of the Steward who had the query and click on the 'DM Override' button in the bottom right corner of the screen, then log-in to the override section with your usual website user-details.
DM Override can be used to sell tickets not available to sell by stewards, such as:
- Carer FREE (available to the carer of a wheelchair user who intends to watch the film - sold on the wheelchair user's account - example above)
- Latecomer £5 (this will only usually be sold after ticket selling - usually to the WSC account under the name of Percival Tucker)
Another situation in which you may wish / need to use DM Override is if we are completely selling-out of tickets. If you've set the ticket capacity to lower than the full seating capacity of L3, or if several Crew members with tickets agree to sit on temporary seats on the balcony, then you may have a few more seats available. However, when ticket sales hit the capacity inserted in the setup details, stewards are prohibited from selling additional tickets so as to avoid accidental over-selling. They stop being able to scan university cards, and a red message indicating the show is sold out is displayed. To issue more tickets, DM Override must be used for each additional sale.
Deactivating the Show
Once you have completed the cashing-up, the details need to be sent to the bank and the union. From the main EPOS page, click on the 'deactivate button' for the relevant screening. You will then be presented with a box to insert all of the cash values. If you are DMing the early screening of a show, click the early show deactivate button rather than filling out the boxes.
Once happy with all of the figures (Note: Make sure you've got them right as this part is rather 'final' with emails being sent to the Students' Union's finance office!), click the 'Submit banking details' button.